Finger Jets Mac OS
In this overview we’ll show you how to reverse the direction that the 3-Finger Swipe Gesture on your Mac goes – the ‘horizontal swipe’ gesture used to move between “Spaces” (screens).
The good news is that it can be done, pretty easily. The bad news is that I have yet to figure out a way that doesn’t involve paying for an App. The good news about the bad news is that the software is excellent, very inexpensive (pay what you want in fact) and you get a long free trial period to test it out. For me it was absolutely a worthwhile purchase, I simply can’t get used to the ‘natural scrolling’ when applied to the 3-Finger ‘sideways’ swipe.

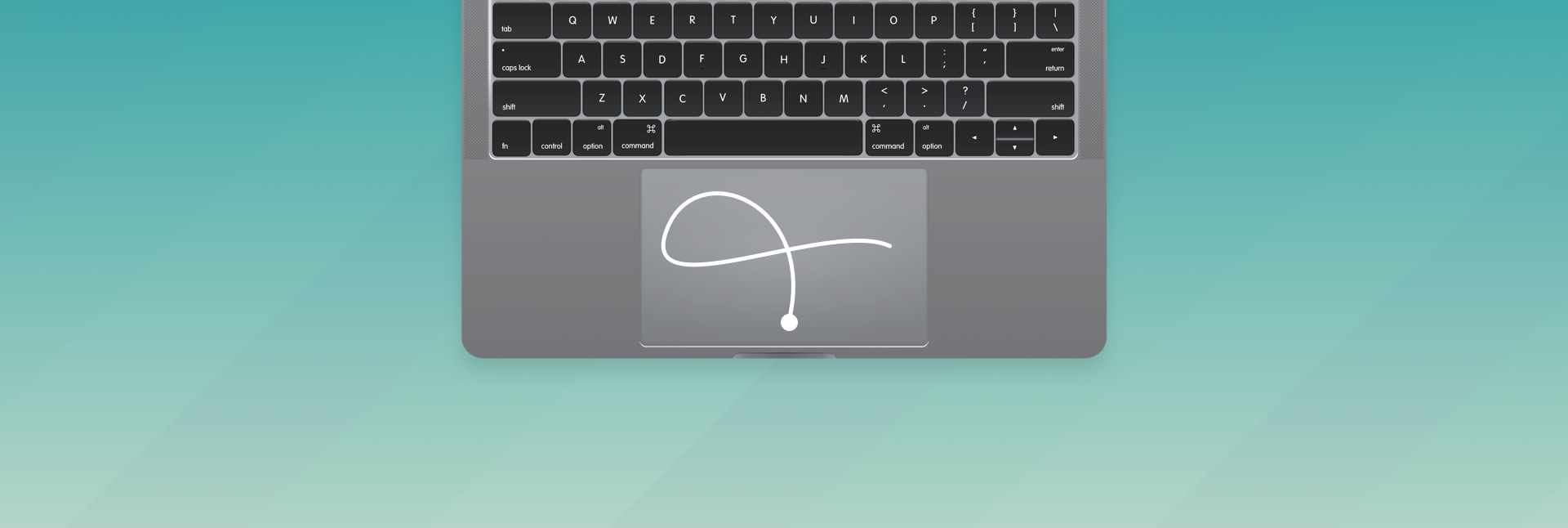
Here’s how to setup “BetterTouchTool” so that your can three-finger swipe the way you want to. And again, you can use the trial period to try out this software before you have to make the purchase to continue using it.
Free download FlashPeak Slimjet FlashPeak Slimjet for Mac OS X. FlashPeak Slimjet - Fastest web browser that automatically blocks ads Tired of all the obtrusive ads that attempt to track everything you do online, irritates your eyes and wastes your. Well Mac runs Unix is the BG at least. I haven't tried running Jet on my mac but I am certain that, even with Wine, Jet wouldn't work. It will most likely work if you were to Install Parallels or Fusion and then run window complete inside (Parallels has this awesome Coherce Mode which puts the task bar either on top right under the Mac menu bar or on the bottom and runs the windows just like.
Finger Jets Mac Os 11
- The first thing you need to do is disable the current ‘three finger swipe’ setting. Click the Apple icon in your Menubar and select System Preferences…
- Select Trackpad
- Select the Mouse Gestures tab, and if Swipe between full-screen apps is checked, remove that check-mark. Cose out of the System Preferences.
- Now head over to the BetterTouchTool downloads page (link opens in a new window/tab). Download and install the Trial version of BetterTouchTool.
Once the installation has completed, launch BetterTouchTool (if it doesn’t automatically start), click on its icon in your Menubar and select Preferences.
- The main BetterTouchTool window will appear. Don’t be intimidated by it’s seemingly endless options. Select the Trackpads option/button from the menu at the top of the App and then make sure Global is selected from the Select Application: column located on the left side of the App.
- Click the + Add New Gesture button.
- From the Touchpad Gestures: section, select the Please Select a Gesture menu.
- In the window that pops up, click the ‘arrow’ next to Three Finger Gestures to expand the list. From that list, select 3 Finger Swipe Left.
- In the Predefined Action: section, select the No Action menu.
- In the window that pops up, click the ‘arrow’ next to OS X Functionality to expand the list. From that list, select Move Right a Space.
- Now, make sure there’s a “new entry” in the Trackpad Gesture row. The Gesture should be set to 3 Finger Swipe Left and the Assigned Action / Shortcut should be set to Move Right a Space
- Repeat steps 6 through 10, this time selecting 3 Finger Swipe Right as the gesture, and Move Left a Space as the action. The ‘opposite’ of the choices you made the first time.
- Confirm that there are two entries in the Trackpad Gestures – one for swiping left and one for swiping right.
- Now try swiping to the left and right. If you followed the steps correctly, you should be back to “normal” :)
- Before you wrap it up there’s one more important thing to note. This App comes with a lot of features. You may find many of them really helpful. Click around, explore the options. One of those features is kind of “it’s own app” – which again, you may or may not find helpful. I don’t. To disable it, click the Basic Settings button from the main BetterTouchTool window. First, confirm that BTT will automatically start each time your Mac does. Then decide if you’d like it to auto-update (always a good idea). Finally and most importantly, remove the check-mark from the box labeled Enable window snapping.
- Once you’re completely happy with your settings, you can keep your System Menubar a bit more clutter-free by hiding the BTT icon. Just open the App from your Applications folder, select Advanced and then remove the check-mark from the box labeled Show Menubar Icon. If you ever need to access the options or want to enable/disable features – just launch it from your Applications.
- That’s it!