First Time In The City Mac OS
Is your Mac up to date with the latest version of the Mac operating system? Is it using the version required by a product that you want to use with your Mac? Which versions are earlier (older) or later (newer, more recent)? To find out, learn which version is installed now.
If your macOS isn't up to date, you may be able to update to a later version.
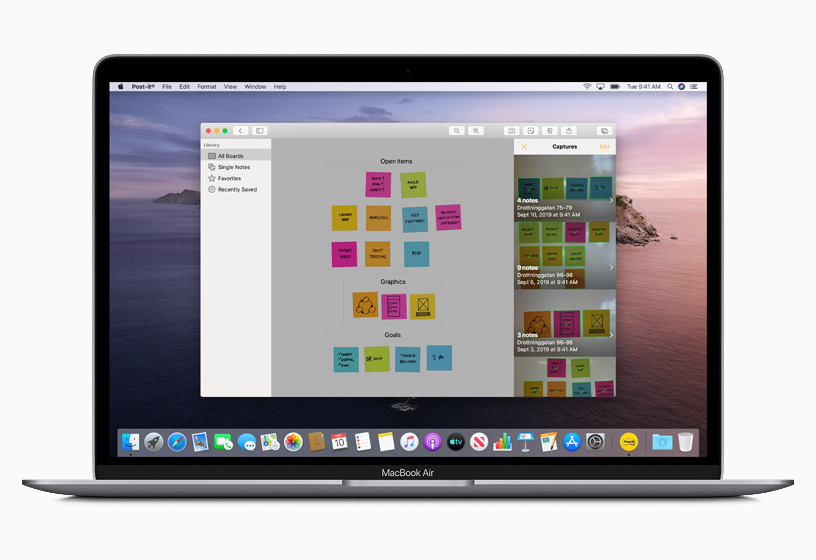
Which macOS version is installed?
From the Apple menu in the corner of your screen, choose About This Mac. You should see the macOS name, such as macOS Big Sur, followed by its version number. If you need to know the build number as well, click the version number to see it.
Which macOS version is the latest?
Made by samrudhWith the help of by samrudh With the help of https://play.google. Step 1: The OS X Interface. Although the interface in OS X is really easy to get to grips with, it can be a bit of a mystery if you are using a Mac for the first time. There are a few major areas to get to grips with. Think of the Dock as a mixture of the task bar and Start menu on Windows.
These are all Mac operating systems, starting with the most recent. When a major new macOS is released, it gets a new name, such as macOS Big Sur. As updates that change the macOS version number become available, this article is updated to show the latest version of that macOS.
If your Mac is using an earlier version of any Mac operating system, you should install the latest Apple software updates, which can include important security updates and updates for the apps that are installed by macOS, such as Safari, Books, Messages, Mail, Music, Calendar, and Photos.
The Mac is introduced for $2,495. The Apple Lisa 2 is introduced for $3,495. The Test drive a Mac program is launched, enabling users to take a Mac home from resellers for a 24-hour trial period. Walk through the steps to set up a new Mac for the first time. If you have bought a new Mac and have never set it up before, you will need to go through a standard setup procedure where you will need to configure some options and provide some information. Learn what is required for each step in this video.
| macOS | Latest version |
|---|---|
| macOS Big Sur | 11.3 |
| macOS Catalina | 10.15.7 |
| macOS Mojave | 10.14.6 |
| macOS High Sierra | 10.13.6 |
| macOS Sierra | 10.12.6 |
| OS X El Capitan | 10.11.6 |
| OS X Yosemite | 10.10.5 |
| OS X Mavericks | 10.9.5 |
| OS X Mountain Lion | 10.8.5 |
| OS X Lion | 10.7.5 |
| Mac OS X Snow Leopard | 10.6.8 |
| Mac OS X Leopard | 10.5.8 |
| Mac OS X Tiger | 10.4.11 |
| Mac OS X Panther | 10.3.9 |
| Mac OS X Jaguar | 10.2.8 |
| Mac OS X Puma | 10.1.5 |
| Mac OS X Cheetah | 10.0.4 |
Editor’s Note: In order to familiarize you with the next major version of Mac OS X, code-named Leopard, we’re taking a closer look at each of the features Apple has unveiled. In this first installment, we profile Leopard’s back-up feature, Time Machine.
List Of Mac Os Releases
Chances are, you have data on your Mac that you’re not backing up. Don’t feel too bad about it—if Apple’s figures are correct, less than four percent of Mac users perform regular, automated backups. The company hopes to change that with Time Machine, the built-in backup feature that will debut in Mac OS X 10.5. Here’s how this new OS X capability will allow you, quite literally, to go back in time.
How it works
Time Machine uses a unique interface that turns the rather boring task of backing up and restoring files into something that you may actually enjoy doing. And you may not even have to think too much about the “backing up” portion of the exercise—according to Apple, Leopard will automatically back up your files as you work.
But Time Machine doesn’t just create one backup—it keeps a continual chain of backups over time, allowing you to turn the clock back in time to find the file you’re looking for.
Time Machine backs up every important file on your Mac—system software, your photos and music, and your documents—and it does this automatically and continually. (To save space, Time Machine doesn’t bother with temporary files such as your browser cache.) This addresses one of the biggest issues with backups: it takes quite a bit of time to set up an automated backup system that successfully backs up your entire machine. As described by Apple, Time Machine aims to make the process so it so simple that you don’t need to take any action (other than have another hard drive or file server available to store the backups).
Backing up and restoring files is not a new idea that Apple invented just for Leopard; lots of software performs this very task. But what makes Time Machine unique is its attention to usability. Instead of a traditional series of application windows, Time Machine presents your backups as a series of application windows embedded in a three-dimensional vista, complete with a scroll bar that extends backward in time:
You can access Time Machine in any program that’s been modified to support it—most Time Machine sessions will be attempts to retrieve old files, and will therefore use the Finder, but any application that’s got its own separate data store (Address Book, for example) can also be thrown into the wayback machine.
To retrieve a lost file using Time Machine, you first use the Finder to open the folder or disk you’d like to examine, and then click on the Time Machine button in the Dock. When you do that, your screen changes to a huge stack of Finder windows stretching backward in time. Drag the time-scale slider on the right up to move further back in time, and the window for the selected period flips to the front of the stack, with those that were previously in front of it dropping off the bottom of the screen. It’s hard to describe, but amazingly intuitive when you see it in motion—check out the QuickTime movie on Apple’s Time Machine page to see the feature in action.
(And even when you’re using Time Machine, you’re still in the Finder. If you need to open a folder or switch to another view in order to confirm that you’ve found the right file, you can still do it—the Finder behaves normally, even while it’s peering back in time.)
There’s also a Fly button that zooms back in history, which will automatically move back through history until it finds a time period whose data differs from that of the most-recently-viewed era. This makes it easy to see exactly when a folder’s contents changed, and exactly what those contents were. When you find the file or folder you need, a click of the Restore button brings it back to your present system.
Behind the scenes, Time Machine’s doing a lot of clever things in order to create the impression of a seamless backup. The first time you run Time Machine, it copies the entire contents of your drive (cache files excepted) to the backup drive. After that first process, Time Machine only backs up files that have been added or modified.
Just as Mac OS X notifies Spotlight when a file has been modified (so it can be re-indexed), Leopard will notify Time Machine of any changes to your Mac’s files. Every so often, Time Machine kicks into action and copies those changed files to your backup drive. At the end of the day, Time Machine coalesces all of those changes into a single collection of changes for the entire day, and adds it to a pile of days that extends as far back into history as your hard drive’s capacity will allow.
In its promotional materials for Time Machine, Apple states that Time Machine works with “external hard drives” and servers. In reality, it will work with any non-bootable volume formatted in Apple’s HFS Extended format. That drive can be stowed inside a Mac Pro, attached on the end of a FireWire or USB cable, or even mounted on your desktop from elsewhere on your network. The one big catch is, the entire volume must be devoted to Time Machine—you can’t just stow Time Machine files inside a folder on a larger volume.
Download New Mac Os
What happens when your backup volume fills up? Apple says that Time Machine will give you a few options: First, you’ll be able to cull out extraneous or unimportant files that are taking up space on your backup drive. Second, it’ll offer to step you through the process of moving your files to a larger backup drive. And third, it’ll let you scale back the reach of Time Machine—for example, reducing your backup from a year to nine months in order to reclaim drive space.
And what if the unthinkable happens and your drive crashes, losing all your data? Install a new hard drive, point Time Machine at your backup volume, and your Mac will reassemble your drive from the data on the backup volume using a file-transfer process similar to Apple’s Migration Assistant.
Why it was added
During the keynote, Apple executive Scott Forstall pointed out that only about 25 percent of Mac users back up regularly, and of those, only about 4 percent really have a fully automated and regularly scheduled solution. As more and more of our lives are stored on our Macs—countless pictures of family and friends, thousands of music files, iDVD and iMovie projects, and so on—good, dependable, and automatic backups have become increasingly important.
For me personally, this hit home when I lost about 30 pictures of our first child. These images are irreplaceable, and at the time, they existed only in iPhoto. One small hard drive hiccup later, and the images exist only in my memory. Since that day, I’ve focused on making sure that I always have redundant backups of my critical files. But doing this is a time-consuming process, and, when I get busy, I really have to force myself to stop and take the time to do the backups.

With a fully automated system in Leopard, and one that appears to be a joy to use, the last excuses for backing up will vanish. And that’s a good thing—speaking as someone who knows, you do not want to lose your important files, images, or music due to a hard drive crash. And yes, this means you’ll need to invest in an external hard drive to store your backed-up data, but really, that’s a small price to pay for the peace of mind you’ll have.
Who’s it for
Time Machine is primarily targeted at home users. If you’re using a Mac in a corporate environment, you are probably already being backed up by Retrospect or another network-wide backup solution. But for home users, it’s a paradigm shift in backups. No longer will backups be an afterthought; instead, the presence of Time Machine will hopefully inspire more Mac users to back up regularly.
What’s missing
How will Time Machine work for people who modify gigantic files on a regular basis? For example, consider a 1GB database file. If I make a tiny modification to that file, Time Machine writes out another 1GB file to record that change. As a result, drive space on my backup device could quickly disappear. Apple suggests that the answer will be for application developers to modify their programs to break up data into more discrete elements that can be backed up more simply by Time Machine—something they may already be doing in order to make their files searchable via Spotlight. But will this pitfall drastically reduce Time Machine’s usefulness for some users?
It’s also unclear what Time Machine will mean for laptop users. Will Time Machine automatically look for and connect to a backup volume on a local network, or will such a procedure require human intervention? (After all, requiring human intervention is what got us into this never-backed-up mess in the first place.)
New Mac Os 11
Finally, it’s not yet known just how much you’ll be able to customize Time Machine relative to which files and/or folders it will back up. Can you exclude entire hard drives? Can you exclude any folder? Or an individual file? Apple hasn’t indicated what the answers are to those questions.
What it means
Apple has been very successful in getting all of us to store our digital lives on its hardware. With the announcement of Time Machine, it seems the company is reminding us just how important those digital memories are and making it as simple as possible to make sure we never lose any of them.
[ Senior Editor Rob Griffiths runs the Mac OS X Hints Web site. ]