Forst Mac OS
Mac OS X is an operating system by Apple Inc. It is a conglomoration of NeXTSTEP, A/UX, and Mac OS 9. It is based off the unix kernel and provides compatibility with X11. It features a new theme called Aqua which replaces Platinum from Mac OS 8 and 9. First Look: Mail in Mac OS X Lion. Macworld Jul 21, 2011 1:00 am PDT. More than any other built-in program, Mac OS X’s email client, Mail, generates ample amounts of love and hate. This video uses footage from The SFC Group:Mac operating system has changed dramatically from 198.
Mac OS – Complete History of Mac OS
On January 24, 1984, Apple Computer Inc.’s chairman Steve Jobs took to the stage of the Apple’s annual shareholders meeting in Cupertino, to show off the very first Macintosh personal computer in a live demonstration. Macintosh 128 came bundled with what was later called the Mac OS, but then known simply as the System Software (or System).
The original System Software was partially based on the Lisa OS, previously released by Apple for the Lisa computer in 1983, and both OS were directly inspired by Xerox Alto. It is known, that Steve Jobs and a number of Apple engineers visited Xerox PARC (in exchange for Apple stock options) in December 1979, to see Alto’s WYSIWYG concept and the mouse-driven graphical user interface, three months after the Lisa and Macintosh projects had begun. The final Lisa and Macintosh operating systems upgraded the concepts of Xerox Alto with menubars, pop-up menus and drag and drop action.
The primary software architect of the Mac OS was Andy Hertzfeld (see the lower photo, he is standing in the middle). He coded much of the original Mac ROM, the kernel, the Macintosh Toolbox and some of the desktop accessories. The icons of the operating system were designed by Susan Kare (the only woman in the lower photo). Macintosh system utilities and Macintosh Finder were coded by Bruce Horn and Steve Capps. Bill Atkinson (the man with the moustache in the lower photo) was creator of the ground-breaking MacPaint application, as well as QuickDraw, the fundamental toolbox that the Mac used for graphics. Atkinson also designed and implemented HyperCard, the first popular hypermedia system.
Apple Macintosh design team with Andy Hertzfeld,
Just like his direct rival, the IBM PC, Mac used a system ROM for the key OS code. However, IBM PC used only 8 kB of ROM for its power-on self-test (POST) and basic input/output system (BIOS), while the Mac ROM was significantly larger (64 kB), because it contained both low-level and high-level code. The low-level code was for hardware initialization, diagnostics, drivers, etc. The higher-level Toolbox was a collection of software routines meant for use by applications, quite like a shared library. Toolbox functionality included the following: management of dialog boxes; fonts, icons, pull-down menus, scroll bars, and windows; event handling; text entry and editing; arithmetic and logical operations.
The first version of the Mac OS (the System Software, which resided on a single 400KB floppy disk) was easily distinguished between other operating systems then because it does not use a command line interface—it was one of the first operating systems to use an entirely graphical user interface or GUI. Additional to the ROM and system kernel is the Finder, an application used for file management, which also displays the Desktop. The two files were contained in a folder labeled System Folder, which contained other resource files, like a printer driver, needed to interact with the System Software.
The first Mac OS Control Panel and other applications
The first releases were single-user, single-tasking (only run one application at a time), though special application shells such could work around this to some extent. They used a flat file system called Macintosh File System (MFS), all files were stored in a single directory. The Finder provided virtual folders that could be used to organize files in a hierarchical view with nested folders, but these were not visible from any other application and did not actually exist in the file system.
In theory, updating mac OS should be a simple exercise. In reality, the update process can go awry in many different ways.
The process starts with your Mac notifying you that there’s an update available. Depending on your settings, your OS may have already downloaded the update. If that’s the case, all you need to do is click on “Go” to install it.
Most of the time, this is where the problem will occur. When you start the installation process, your Mac may freeze or get stuck on the updating screen. Other times, you may not even be able to download the update at all.
The good news: there are several solutions to each of these issues. Here’s all you need to know about how to install a mac OS update.
Download Troubles
Can’t get past the download stage? If so, here’s a list of things you should try.
1. Check Apple’s Servers
Any time Apple releases a new update, their servers are more likely to take a hit. If too many people are trying to grab the update, you may need to wait for your turn. To make sure you’re good to go, check the System Status page.
2. Use a Wired Connection
Struggling with low WiFi speeds? Consider using an Ethernet cable to download the update as soon as possible. If your Mac only has a USB port, you’ll need an Ethernet adapter with an RJ-45 connector to plug yourself into the hub.
3. Restart the Download
Sometimes, the download will stop for no apparent reason. If there’s been no progress for at least a few hours, it may be best to cancel it and start over.
If you’re using Mojave or higher, go to System Preferences > Software Update. To stop the download, click on the x on the right side of the bar that shows the download progress. Then, start the download again from the same screen.
For a pre-Mojave system, you’ll need to head to the Mac App Store. Find the software update you’re trying to download and press Alt/Option. This should give you the option to cancel the download and start it again.
4. Look Elsewhere
/article-new/2020/06/macos-big-sur-desktop.jpg?lossy)
On rare occasions, the issue will lie in the Software Update feature itself. If you’re running a newer OS, you may have better luck grabbing the update via the Mac App Store. Of course, make sure to cancel the update in Software Update beforehand.
Trying to download a point update instead of a completely new OS version? If so, you can use Apple’s website instead of Software Update or the App Store. All the updates are in the Download section, so pick the one you need.
Stalled Updates
When your update runs into an issue, it will get stuck on the updating screen. You may even see the dreaded spinning beach ball. Here’s what you can do about it.
1. Make Sure It’s Frozen
First things first: verify that the installation isn’t running in the background. If you reboot your Mac during this process, there’s a risk you’ll lose some data. This is why it’s a good idea to back up your machine before installing new software.
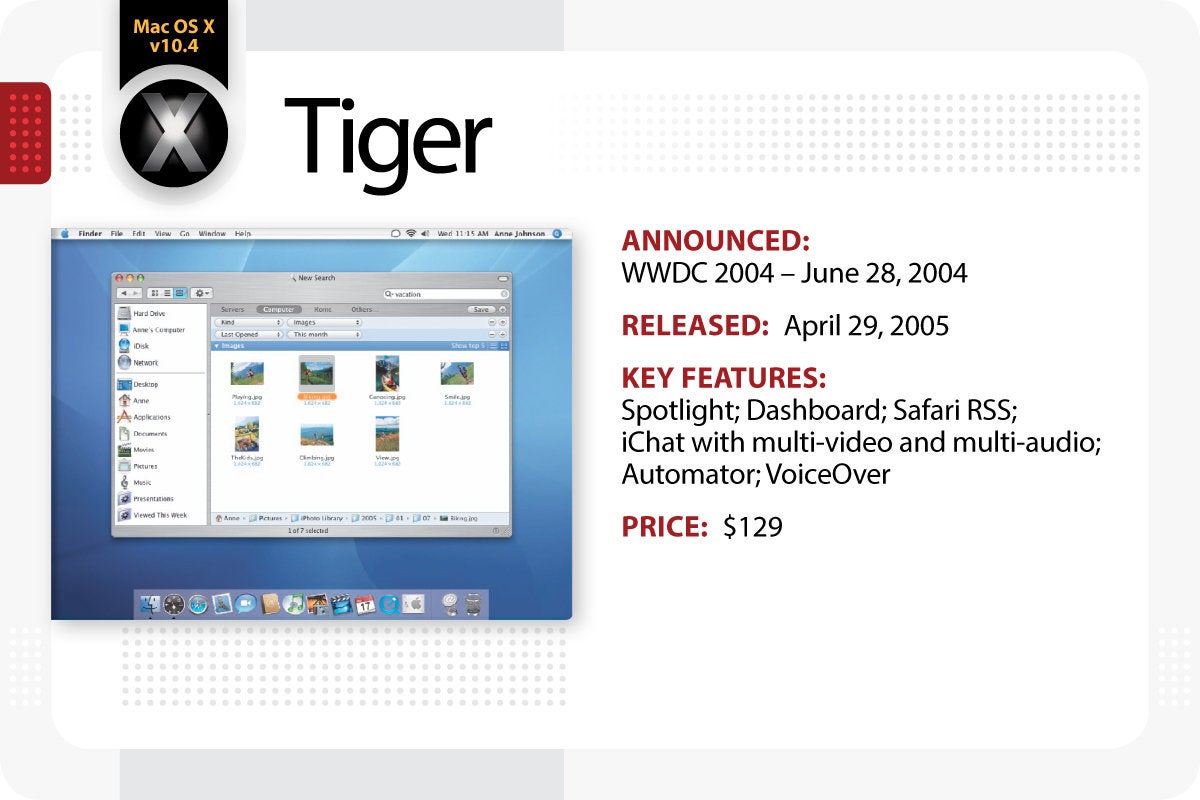
Also, some Mac updates take a very long time. This is particularly true if you’re updating your software on the same day that Apple releases it. If you can spare the time, leave your Mac running overnight to try and finish the job.
Keep in mind that the progress bar is an unreliable indicator of update activity. It can tell you that you’ll need to wait two hours just before jumping down to 30 minutes. This often happens because your Mac is installing files behind the scenes.
2. Look at the Log
The Log screen tends to provide a better update time prediction. To access it, press Command + L. This will show you which files are getting installed and how long this should take. You should also see additional information about the process.
If it turns out that your installation is still ongoing, give it at least a few hours. To learn more about the update process, check out this guide.
System Freezing
If the Log shows that nothing is happening, restart your Mac and try again. If that doesn’t help, go through the following steps until you find and fix the problem.
1. Combo Update
As mentioned above, Apple hosts all the necessary update files on its website. If you’re having trouble with the usual method, get your software from the website.
To do that, go to the Downloads section and find the Combo Update option. This software version includes all the files you need to update the OS. On top of that, it will replace any system files you already have, ensuring that the update can finish.
2. Use Safe Mode
To enter Safe Mode, press the power button and hold down your Shift key. Keep holding down Shift until you see the Apple logo appear on the screen, then release it. While you’re in Safe Mode, open the App Store and update all your apps.
If this doesn’t fix the issue, you may not have enough storage available for the update. To remedy this, go back to Safe Mode and delete any apps you don’t need.
3. Reset the NVRAM
Resetting the NVRAM is a quick way to troubleshoot a Mac that behaves strangely. To reset your NVRAM, leave Safe Mode and hold down Command, P, R, and Alt/Option. Once you restart your Mac, try to start the update again.
Apple Mac Os X 10.9 Download
More on Updating Mac OS
With some luck, the above tips will help you in your quest of updating mac OS.
History Of Mac
If all else fails, consider reinstalling your mac OS via Recovery Mode. This will replace all the Apple system files, including the ones that may be causing the problem. To do this, hold down Command + R and select the “Install New OS” option.
First Mac Os 10
Are you wondering, “What’s the best way to update my mac OS?” Interested in other Mac tips that will make your life easier? To find that out, read more of our tech-related content!