The Looper Encounter Mac OS
The Big Sur boot loop is a macOS issue where the computer gets stuck and the OS cannot load properly. The Big Sur boot loop occurs on Macs that have recently been updated to the latest major macOS version known as macOS Big Sur.
- The Looper Encounter Mac Os Catalina
- The Looper Encounter Mac Os X
- The Looper Encounter Mac Os 11
- The Looper Encounter Mac Os Download
The release of a new major OS release is almost always associated with occasional issues here and there regardless of whether we are talking about Windows or Mac so it is not surprising that some users have been having certain problems with their Macs after installing the latest macOS update – the 11th macOS edition titled Big Sur. In here, we will give you a couple of options to resolve this issue and start using your Mac normally again.
Jul 24, 2019 Rarely, your Mac might experience a software or hardware issue that requires it to restart. When it starts up again, you might see a message that your computer was restarted because of a problem. Unexpected restarts are usually caused by software installed on your Mac, or by devices connected to your Mac. Resolving Kernel Panics. The 'You need to restart your computer' alert indicates a kernel panic.This FAQ, based on the 'Kernel Panics' chapter of our book Troubleshooting Mac® OS X, provides a set of procedures which should resolve most kernel panics. Additional information, including how to use and interpret panic logs for troubleshooting, can be found in the 'Kernel Panics' chapter of.
In case you are a user who has a Mac which has not yet been updated to macOS Big Sur, we suggest that you put off the update for a little while until Apple comes up with a permanent fix for this problem so that you won’t have to try to resolve it yourself.
Of course, if your Mac has already been updated and you are currently unable to use it normally because the OS won’t load, the machine gets stuck on the starting loading screen, or you aren’t allowed to log in to your Mac account, then your only choice is to do what you can to take matters into your own hands and try to fix the issue causing the Big Sur boot loop with the help provided within the next lines:
How to fix the Big Sur Boot Loop problem on Mac
To fix the Big Sur boot loop, we suggest trying a couple of different methods. Since it is currently not clear what the exact cause of the Big Sur boot loop is, you’ll have to try the different solutions to find the one that works.
Fix 1: Disconnect all peripherals
Oftentimes, this type of problems can be caused by a conflict between a peripheral device and some system component, causing the computer to experience the boot loop. It is possible that after the Big Sur update something in the OS was changed that now doesn’t work well with a certain peripheral device connected to your machine so you will have to disconnect it.
- First, hold down the power button of your Mac for no less than 10 seconds and wait for the computer to shut down (if it is already turned off, go directly to the next step).
- Now disconnect all peripherals, including printers, Thunderbolt devices, and USB devices, etc. If there are is a card inserted in the SDXC card slot, remove that one too.
- Turn back on the computer and see if it loads normally.
- Use the computer for a while to test how the Mac behaves and if everything seems fine, start connecting the peripheral devices to the computer, restarting it after each newly-connected device. This should allow you to figure out the exact peripheral causing the system conflict that results in the Big Sur boot loop. If you figure out which device is problematic, keep that one disconnected from your Mac from now on.
- If this method didn’t resolve anything, go to the next suggested solutions.
Fix 2: Reset SMC
The System Management Controller (SMC) is responsible for managing many important Mac features and functions (such as power management, battery, charging, etc.) so resetting it is a common way of fixing problems with said features/functions. Since it is possible that the cause for the boot loop originates from such a problem, it might be a good idea to try resetting the SMC. Follow the link provided above and it will lead you to a detailed instructional guide where you will be shown exactly how to reset the SMC.
Fix 3: Reset NVRAM/PRAM
Cluttered NVRAM/PRAM or another problem with the RAM of your Mac may also be the cause for the Big Sur boot loop so if the previously suggested solutions didn’t get the job done, maybe resetting the NVRAM or PRAM of your Mac could be what is required to restore things back to normal. Again, follow the link we have provided to go to a page where you will find detailed steps that will guide you through the resetting process.
The Looper Encounter Mac Os Catalina
Fix 4: Use the Disk Utility in Recovery Mode
The Disk Utility app is used to fix different problems with the Hard Drives of Mac machines and can potentially help in the case of the current problem. If you are experiencing the Big Sur boot loop, however, you won’t be able to access this tool the normal way from within the interface of your OS so you will have to boot into Recovery Mode and use the Disk Utility from there. Click on the link and you will be brought to a page where we explain in detail how you can do that.
Fix 5: Reinstall macOS from Recovery Mode
If none of the aforementioned fixing methods has enabled you to deal with the Big Sur boot loop problem, your only remaining option would be to reinstall the OS of your Mac. You will have to do this from Recovery Mode like in Step 4. To learn more about how to reinstall macOS from Recovery Mode, click on the link that will take you to a guide with detailed instructions.
About unexpected restarts
Rarely, your Mac might experience a software or hardware issue that requires it to restart. When it starts up again, you might see a message that your computer was restarted because of a problem.
Unexpected restarts are usually caused by software installed on your Mac, or by devices connected to your Mac. If the issue causes your Mac to restart every time it attempts to start up, your Mac might eventually shut down. Use the steps below to check the software and hardware on your Mac.
The Looper Encounter Mac Os X
Check your software

If the issue is caused by software on your Mac, one of these steps might help:
- Install all available software updates.
- If your Mac suspects that a particular app caused the restart, it might ask whether you would like to move the app to the Trash. Click Move to Trash, then contact the software developer to see if a software update is available.
- Use safe mode to try to isolate the cause of the issue.
- Reinstall macOS. If the issue continues after reinstalling macOS, check your hardware.
Check your hardware
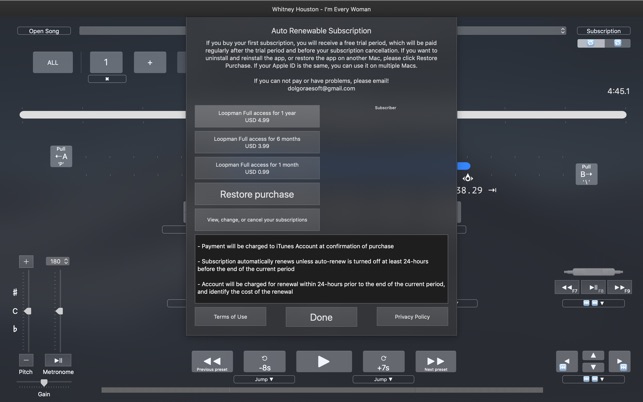
The Looper Encounter Mac Os 11
Learn how to check your connected devices and other hardware.
Check peripheral devices first
If you don't have any devices attached to your Mac, skip to the next section.
- Shut down your Mac.
- Disconnect all peripheral devices, such as hard drives or printers. If you have a desktop Mac, make sure that only a display, keyboard, and mouse or trackpad are connected.
- Turn on your Mac.
- Use your Mac for the amount of time that it would usually take for an unexpected restart to occur.
- If an unexpected restart occurs, follow the steps to check the internal RAM and third-party hardware.
- If an unexpected restart doesn't occur, turn off the Mac and connect one peripheral device at a time until an unexpected restart occurs.
Check RAM and third-party hardware
Certain models of Mac computers have removable memory (RAM). If you recently installed memory or a hard disk (or SSD), make sure that it's compatible and installed correctly. If possible, remove it and test with the original memory or disk.
Learn more
The Looper Encounter Mac Os Download
- If you continue to experience unexpected restarts, contact Apple Support.
- If your Mac is frequently restarting unexpectedly, it's important to determine the exact steps that lead up to the issue. The next time that your Mac restarts unexpectedly, record the date and time it occurs. These questions might help you diagnose the problem:
- Was the computer starting up, shutting down, or performing a particular task when the unexpected restart happened?
- Is the computer restart random, or does it happen every time you do a certain task?
- Does the restart happen when a specific external device is connected to your Mac or to a specific port?
- Learn what to do if your Mac doesn't turn on or start up.
- Learn about the screens you see when your Mac starts up.